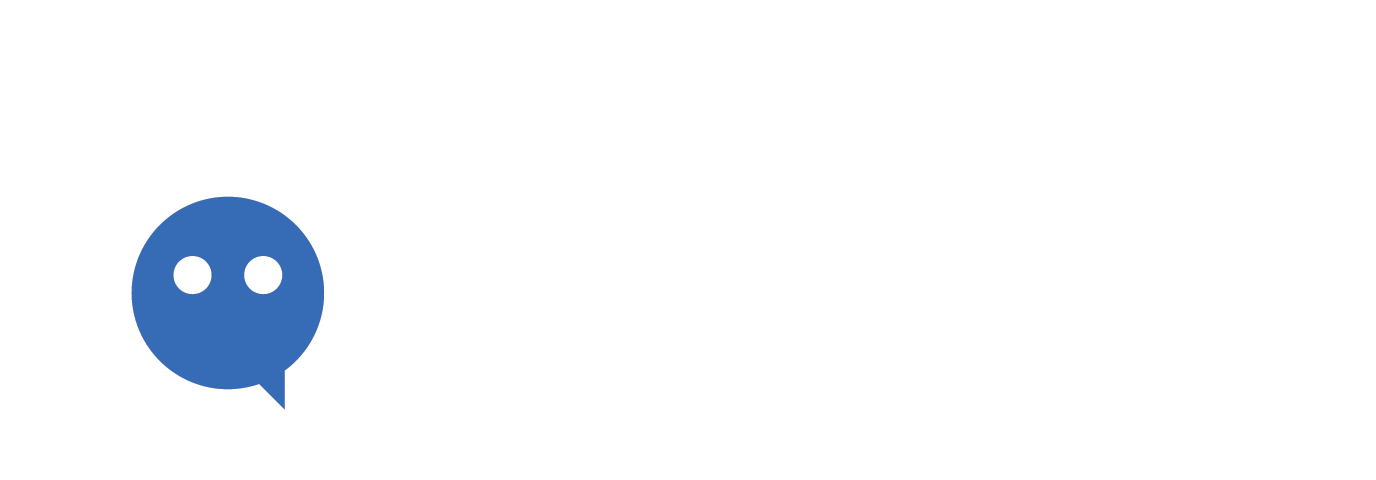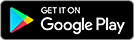Hướng dẫn tạo Giỏ hàng Online
Chức năng Giỏ hàng cho phép bạn tạo, quản lý các sản phẩm của shop theo danh mục và cập nhật các sản phẩm trên giỏ hàng online dạng Selling Page - trang bán hàng để khách xem các sản phẩm và đặt đơn hàng tự động theo kịch bản có sẵn.
Để cài đặt chức năng Giỏ hàng, bạn làm theo hướng dẫn sau đây:
Bước 1: Tạo sản phẩm
Trên màn hình Dashboard, bạn click vào mục Đơn hàng >> Sản phẩm
Cách tạo sản phẩm Bấm đây
Bước 2: Đưa sản phẩm vào kịch bản bán hàng tự động
Cách 1: Dùng nút BUY trong nút của tin nhắn văn bản
Sau khi tạo sản phẩm, bạn cần cho hiển thị các sản phẩm của mình lên trang bán hàng trong kịch bản tự động.
Tại màn hình Dashboard > click vào tên fanpage đang muốn cài đặt để vào màn hình làm việc của Block tin nhắn > Tạo Block mới.
Trong Block, bạn thêm đối tượng văn bản và thêm nút > chọn Buy
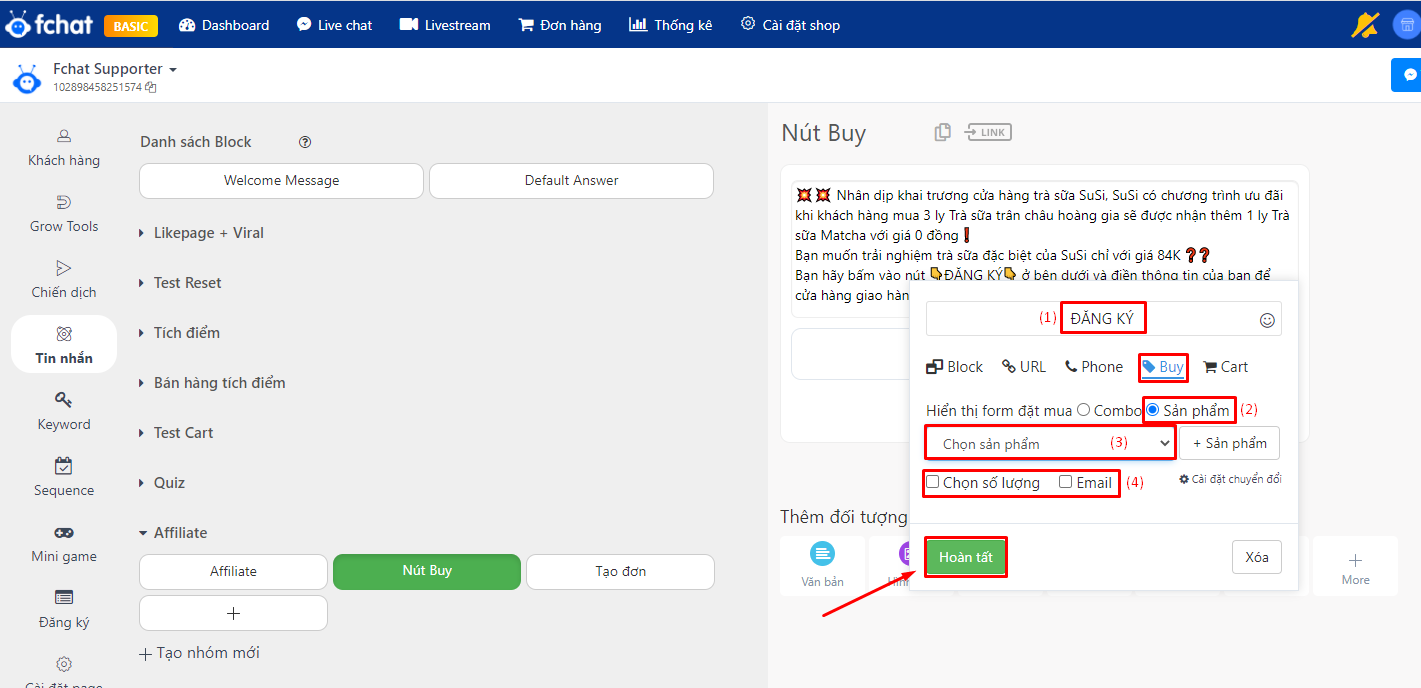
Tại đây, bạn cần điền các thông tin sau:
(1) Điền tên nút bấm
(2) Lựa chọn Form đặt mua Sản phẩm
(3) Chọn Sản phẩm để khách đăng kí mua hàng
(4) Tick Chọn số lượng hoặc Email để thêm trường vào form đặt hàng, khách có thể lựa chọn số lượng sản phẩm và nhập thông tin email.
Sau đó bạn bấm Hoàn tất. Khi khách hàng đi qua kịch bản chứa nút Buy, khách bấm vào nút sẽ nhận được form đặt hàng như hình ảnh bên dưới:
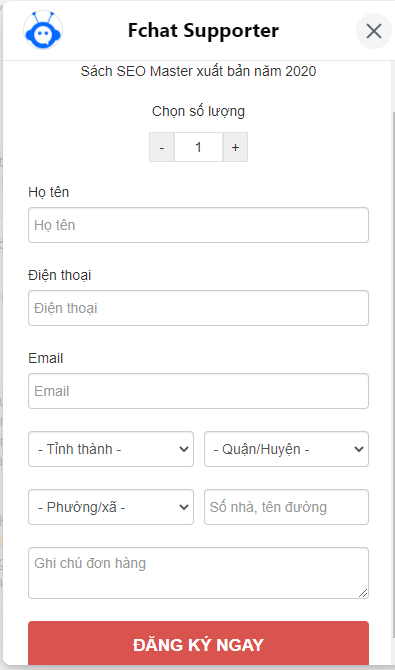
Khách hàng điền đầy đủ thông tin đặt hàng qua trong Form sẽ được tạo đơn hàng tự động vào hệ thống. Bạn có thể quản lý các đơn hàng mà khách đặt qua mục Đơn hàng.
Cách 2: Dùng nút CART trong nút của tin nhắn văn bản
Sau khi tạo danh mục sản phẩm và các sản phẩm theo danh mục, bạn cũng có thể cho hiển thị các sản phẩm theo danh mục lên trang bán hàng trong kịch bản tự động.
Tại màn hình Dashboard > click vào tên fanpage đang muốn cài đặt để vào màn hình làm việc của Block tin nhắn > Tạo Block mới.
Trong Block, bạn thêm đối tượng văn bản và thêm nút > chọn Cart > Chọn danh mục sản phẩm muốn hiển thị trên giỏ hàng hoặc Tất cả các sản phẩm (các sản phẩm trong các danh mục).
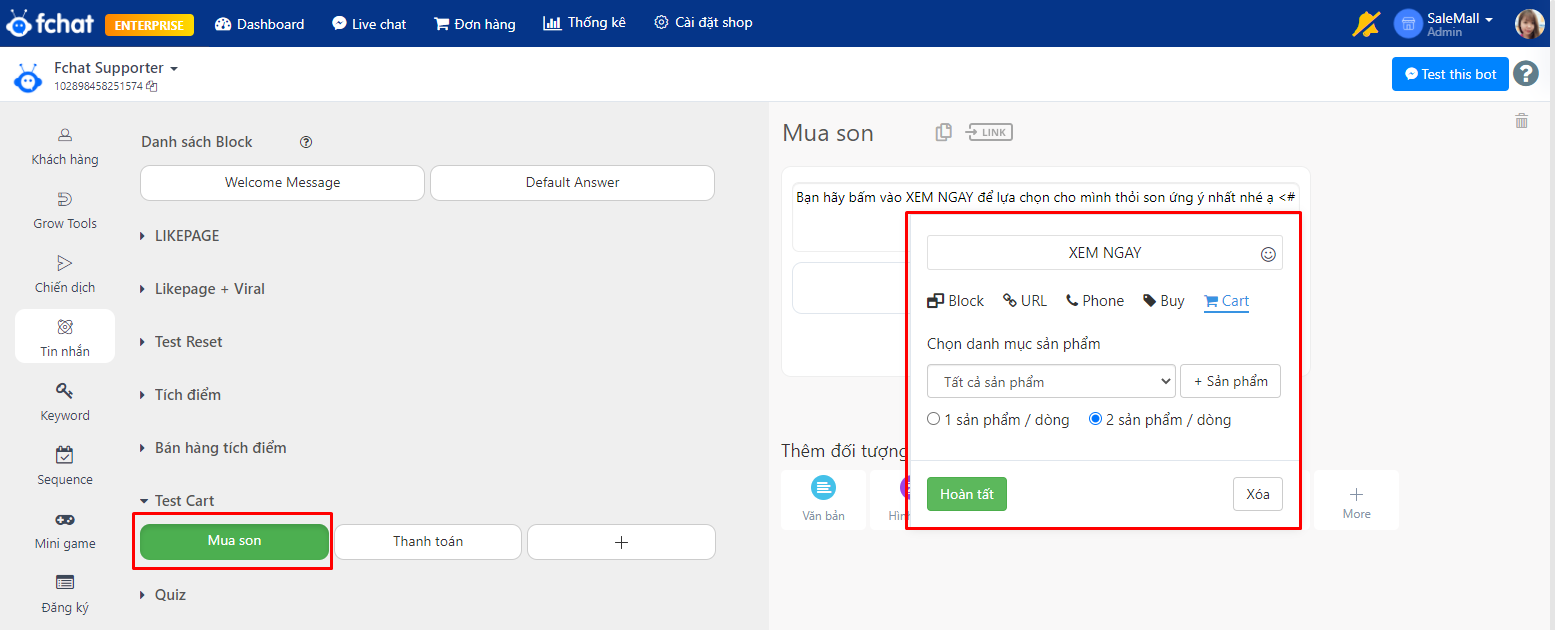
Cách 3: Dùng link sản phẩm đặt trong URL của nút trong tin nhắn văn bản
Sau khi có danh mục gồm các sản phẩm đã tạo ở các bước bên trên, bạn bấm vào nút Lấy link để lấy mã nhúng danh mục sản phẩm.
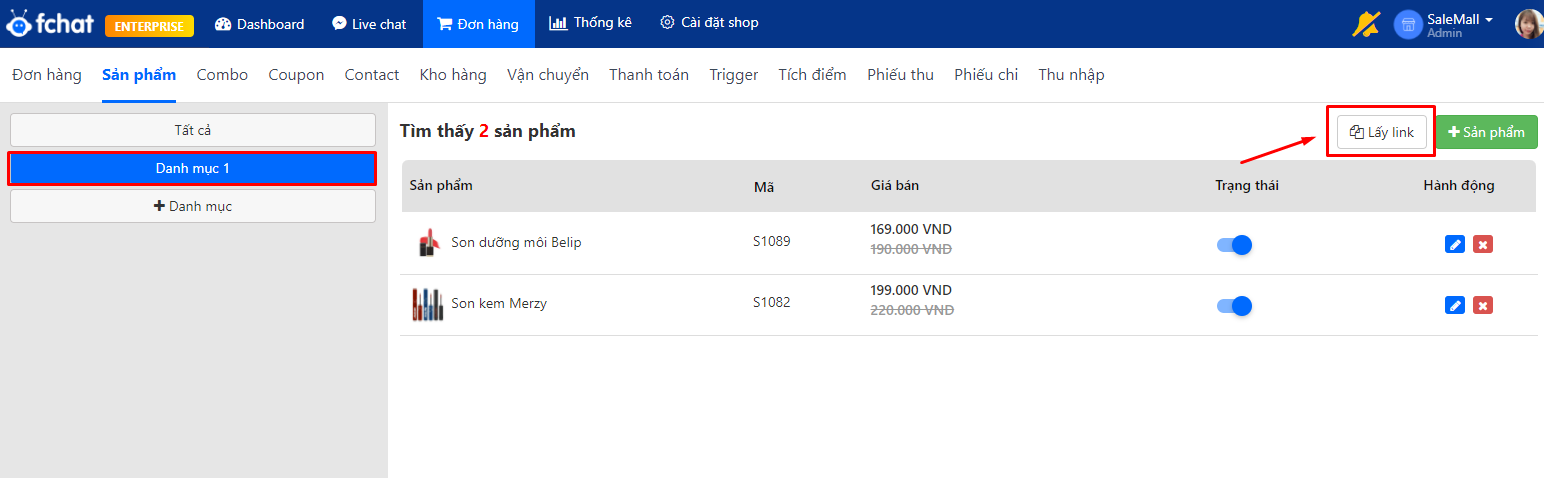
Một popup hiển thị, bạn lựa chọn cách hiển thị sản phẩm trong form đặt hàng chứa các sản phẩm trong danh mục sau đó bấm nút Copy
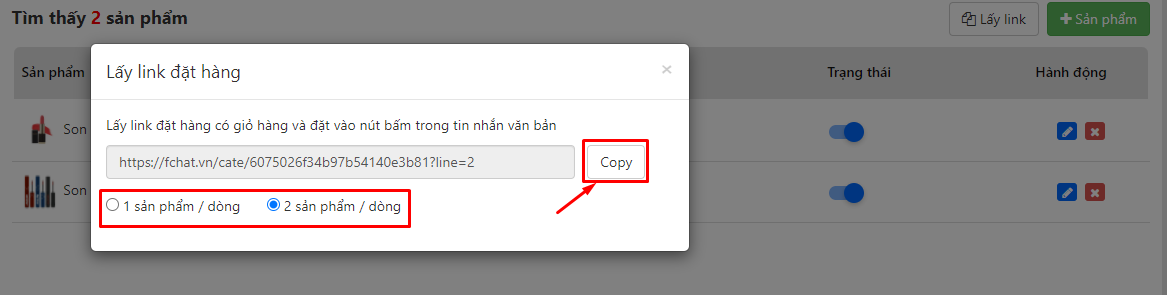
+ Nếu bạn chọn chế độ hiển thị 1 sản phẩm/ dòng sẽ hiển thị như sau:
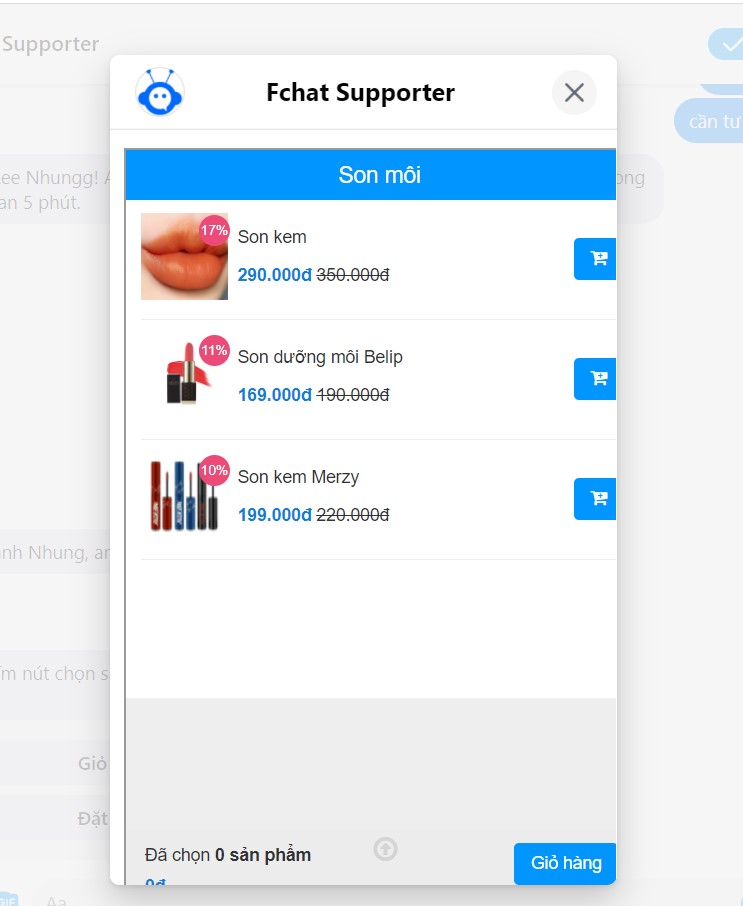
+ Nếu bạn chọn chế độ hiển thị 2 sản phẩm/ dòng thì Form sẽ hiển thị như sau:
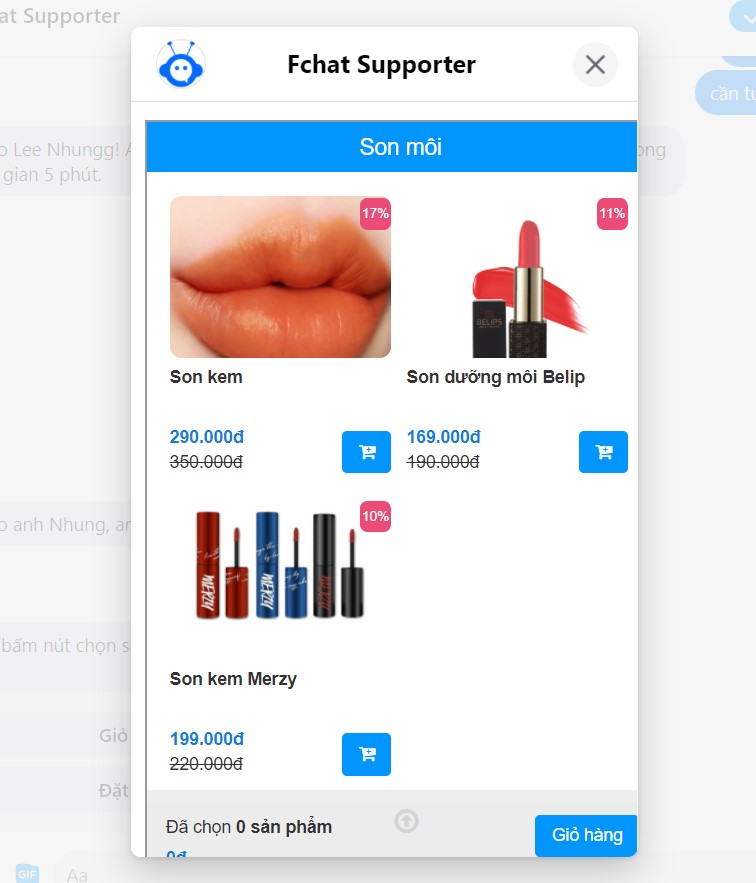 Sau khi có mã nhúng danh mục sản phẩm, bạn dán mã nhúng vào mục URL của nút bấm để In-app: 100% cửa sổ trong block tin nhắn để dẫn khách đặt hàng các sản phẩm trong danh mục.
Sau khi có mã nhúng danh mục sản phẩm, bạn dán mã nhúng vào mục URL của nút bấm để In-app: 100% cửa sổ trong block tin nhắn để dẫn khách đặt hàng các sản phẩm trong danh mục.
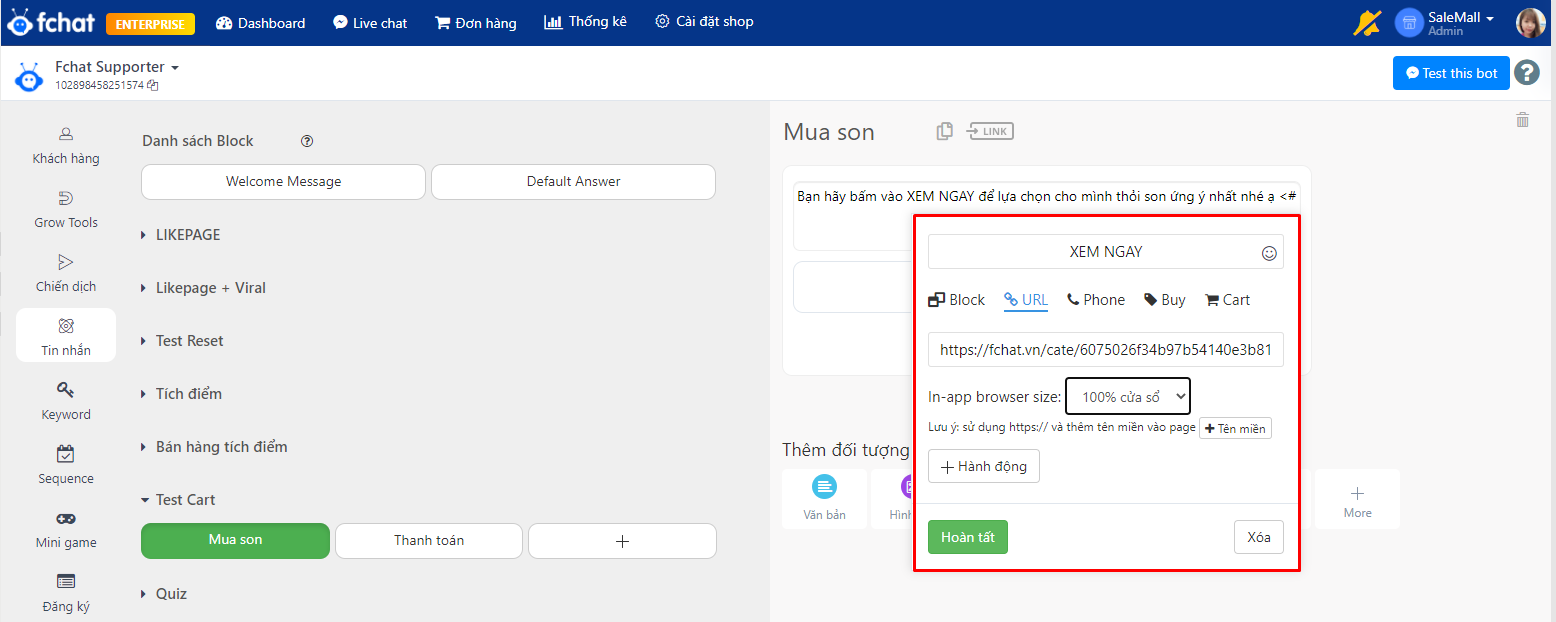
Bạn chọn sản phẩm nào bấm chọn để vào trong chọn thuộc tính cho sản phẩm đó
Sản phẩm sẽ hiển thị chi tiết hình ảnh, lựa chọn thuộc tính, giới thiệu thông tin sản phẩm, có thể có video hoặc hình ảnh minh họa sản phẩm
Bạn chọn sản phẩm vào giỏ hàng hoặc đặt mua ngay
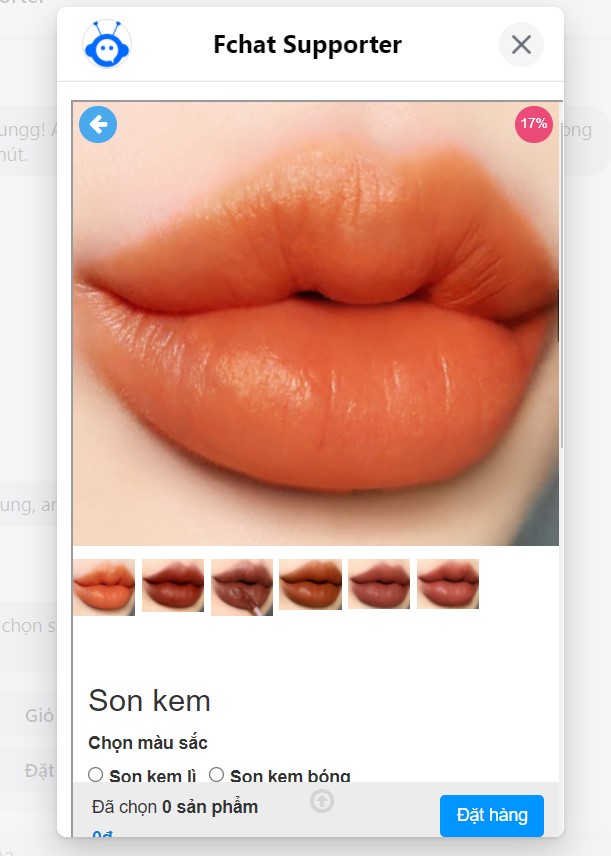
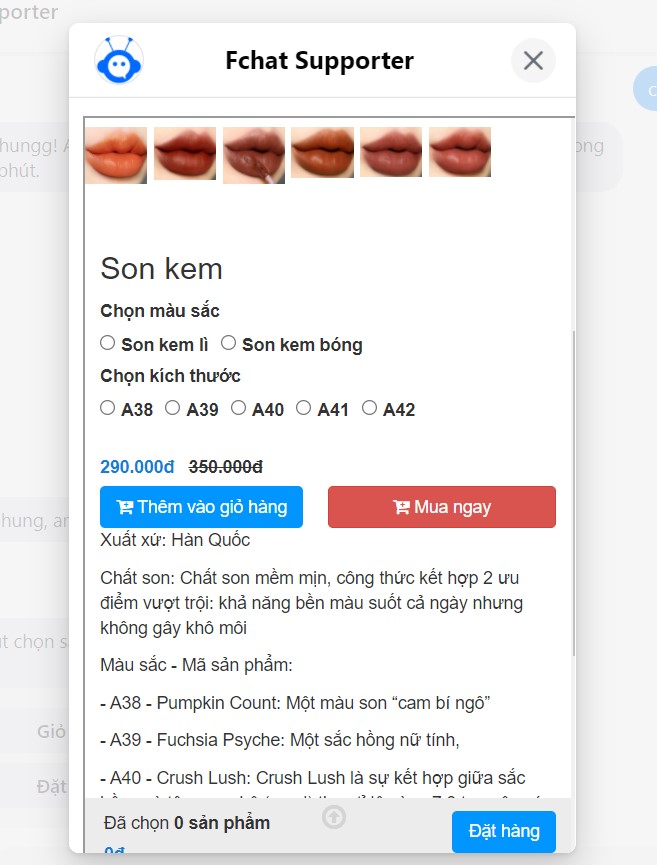
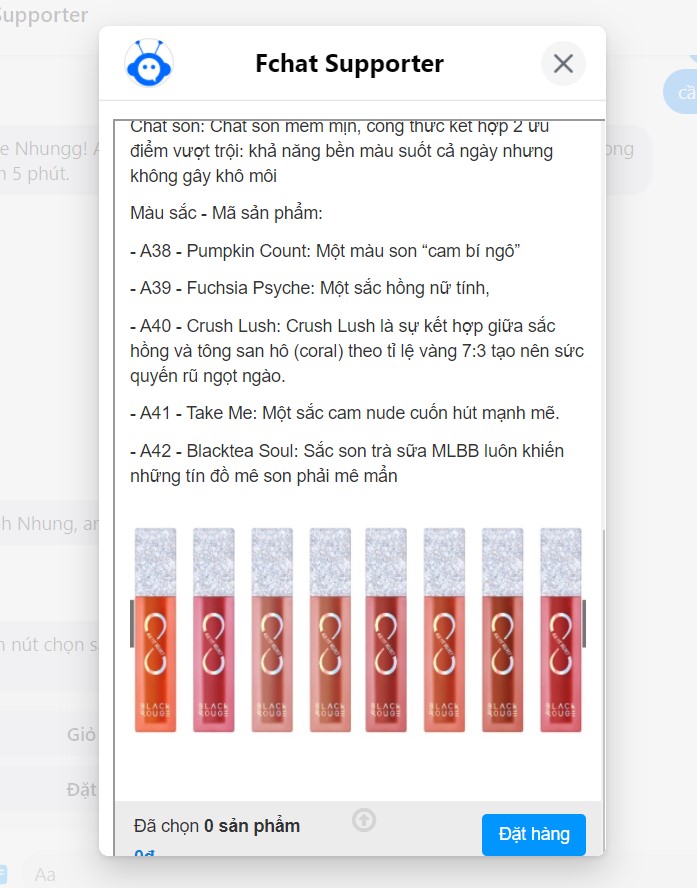
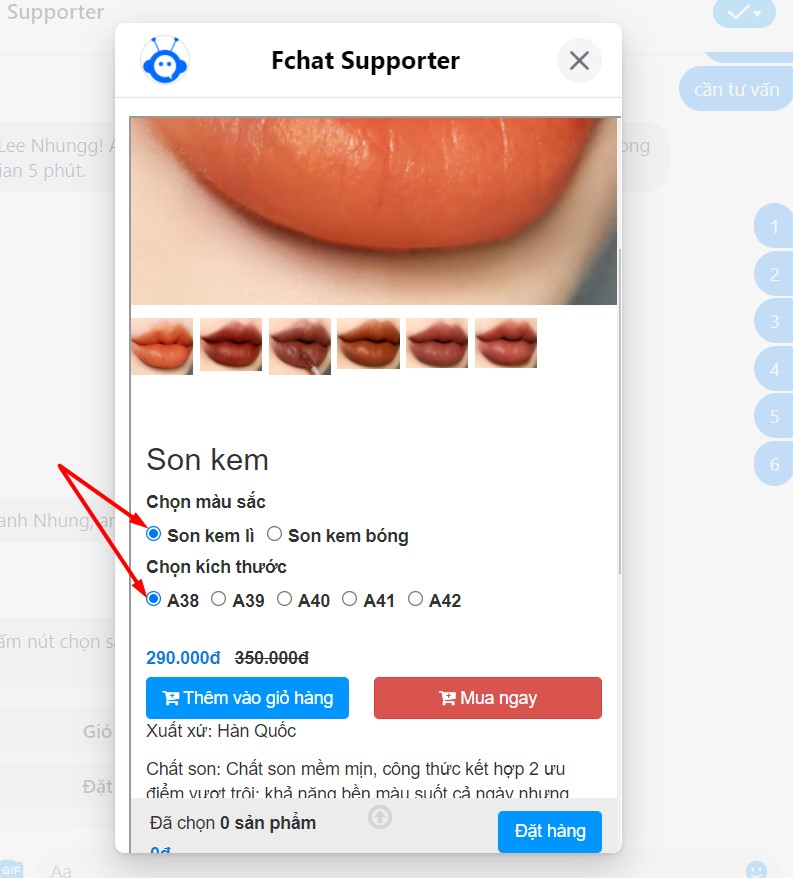
Khi khách bấm vào nút " Đặt hàng" sẽ nhận được Form đặt hàng
Tại đây, bạn có thể thêm số lượng sản phẩm, Thông tin đặt hàng ( tên- SĐT- Địa chỉ- Ghi chú). Sau đó bấm nút " Đăng ký ngay" để tạo đơn hàng
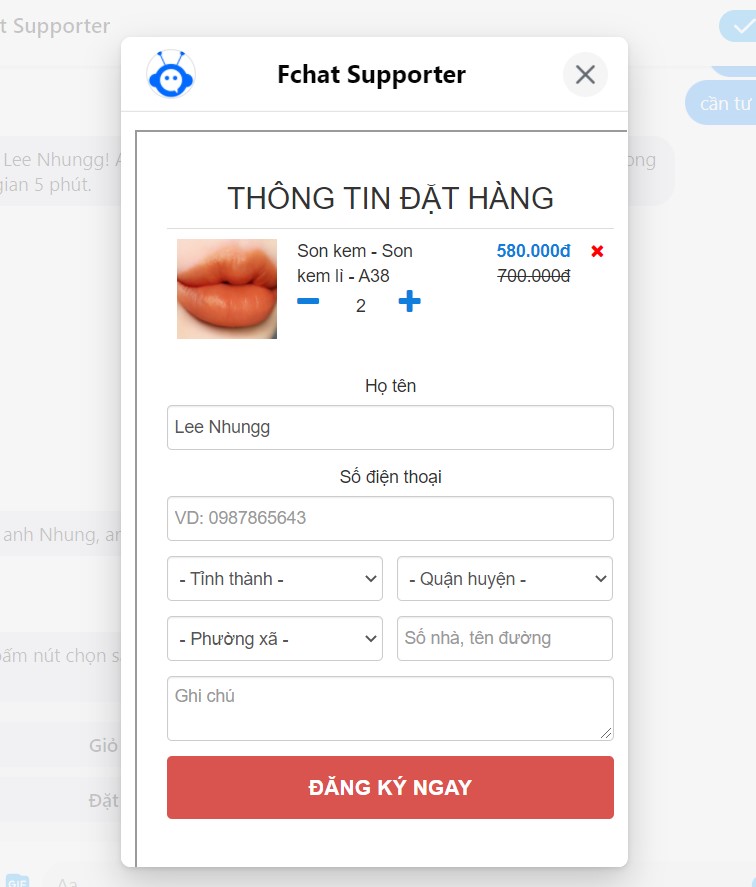
Khi đăng ký tạo đơn xong sẽ hiển thị trang thông báo tạo đơn thành công và mã đơn hàng như hình
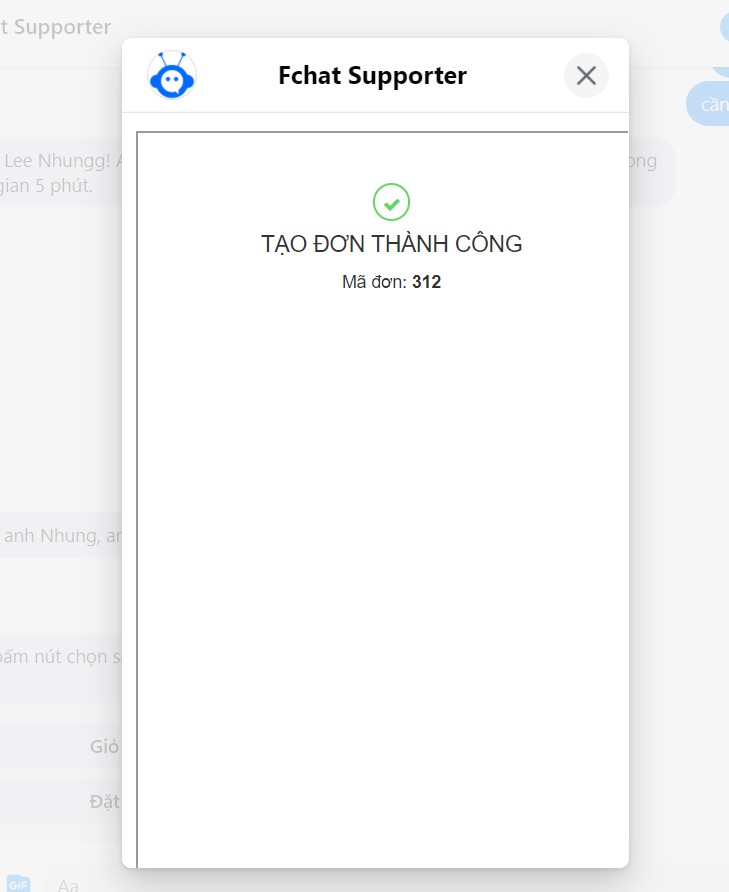
Khách đặt hàng sẽ được hiển thị thông tin đơn đặt hàng trong mục Đơn hàng của Fchat với chi tiết sản phẩm và số lượng đặt hàng.
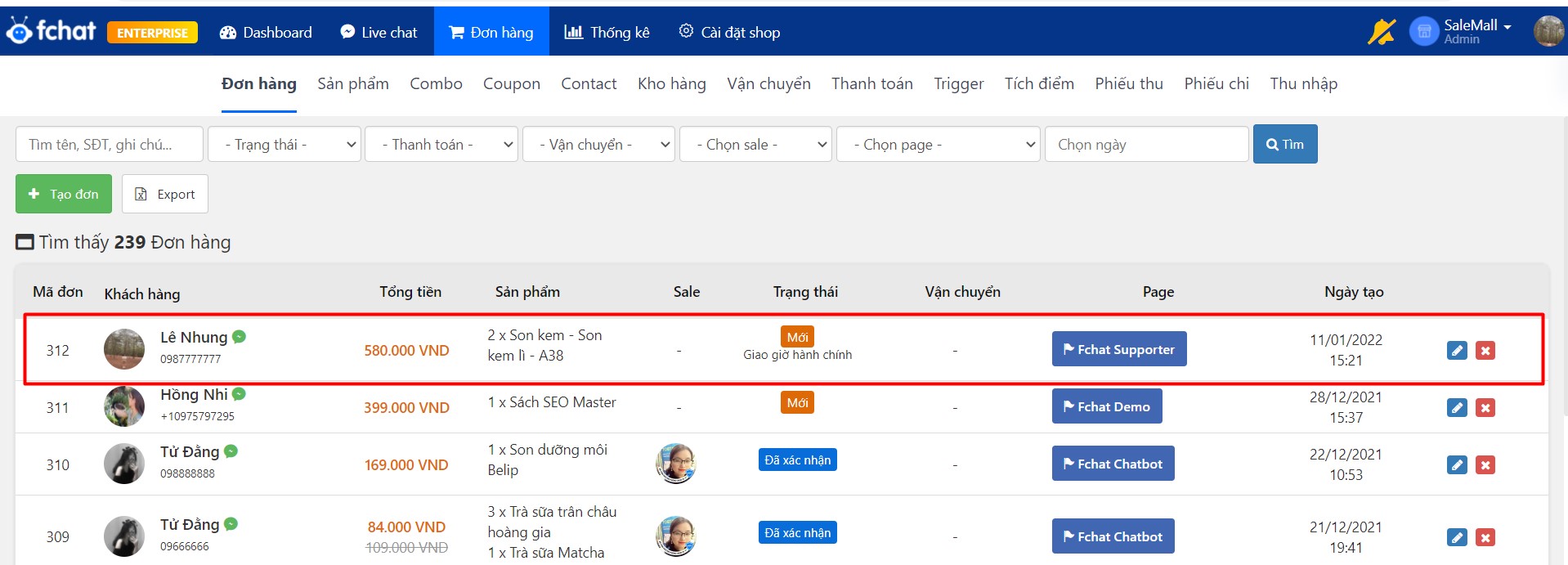
Lưu ý:
- Với kịch bản tạo đơn hàng tự động qua nút Buy sẽ chỉ tạo đơn với 1 sản phẩm duy nhất.
- Với kịch bản tạo đơn hàng tự động qua nút Cart hoặc gắn link sản phẩm vào URL của nút bấm bạn sẽ tạo đơn với 1 danh mục sản phẩm (gồm nhiều sản phẩm) hoặc tất cả các sản phẩm (các sản phẩm trong các danh mục).
Chúc bạn kinh doanh thành công với Fchat!